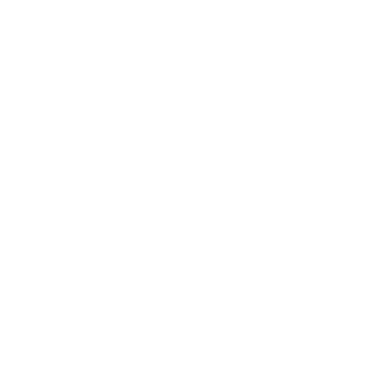Pour savoir ce qu'il se passe au CERN, se tenir au courant des projets professionnels et personnels de ses collègues, de leurs ennuis ou encore des soirées, il n'y a rien de mieux que de passer du temps près d'une imprimante du CERN. Nous vous prions cependant de vous en abstenir ! Trop de personnes impriment encore des documents confidentiels sans se soucier du fait qu'ils puissent être lus par d'autres usagers de l'imprimante (cf. l'exemple ci-dessous d'un document trouvé en début d'année sur l'une des imprimantes du CERN…)

Cela ne devrait pas se produire. Les documents confidentiels ou contenant des données sensibles, tout comme les informations et les courriers électroniques personnels, devraient être protégés correctement, même lorsqu'ils sont convertis en format papier.
Les équipements d'impression du CERN sont conçus de manière à pouvoir assurer la confidentialité de vos documents : vous pouvez envoyer vos travaux d'impression de façon à ce qu'ils ne soient imprimés qu'une fois que vous avez saisi un code PIN sur l'imprimante. Ainsi, la prochaine fois que vous aurez besoin d'imprimer ce type de document, allez dans « Printer Properties » (1) et sélectionnez « Secure Print » comme type d'impression (2). Après avoir cliqué sur le bouton « Print », vous verrez apparaître une autre boîte de dialogue vous demandant d'entrer un code PIN (3). Les captures d'écran ci-dessous indiquent les différentes étapes à suivre sur la plateforme Microsoft Windows. Pour les instructions à suivre pour les autres systèmes d'exploitation, consultez l'article suivant de ServiceNow.

Après avoir entré votre PIN, votre document sera mis en file d'attente sur l'imprimante de votre choix. Pour saisir facilement votre code PIN sur l'imprimante, nous vous recommandons d'utiliser une machine Canon. L'imprimante conservera votre document pendant 12 heures (4 heures sur certains modèles). Une fois que vous êtes à l'imprimante, appuyez sur le bouton « SCAN/PRINT », choisissez « Secure Print » (4), sélectionnez les travaux à imprimer (5), appuyez sur « Print », et tapez votre PIN (6) (remarque : ces étapes peuvent varier selon les modèles).

Votre document ne sera imprimé que lorsque vous aurez fourni le bon PIN. En procédant ainsi, vous pouvez être assuré que votre document confidentiel est traité de façon confidentielle. Et mieux encore, vous pouvez définir ce paramétrage dans vos paramètres d'impression par défaut, et vous assurer ainsi que plus aucune de vos impressions ne peut s'échapper ! Pour en savoir plus, consultez les articles suivants, qui incluent de courts tutoriels vidéo en anglais.
Pour résumer, évitez de divulguer involontairement des informations confidentielles... utilisez la fonction « secure print » de votre imprimante par défaut la plus proche de vous. Et pensez à l'environnement : évitez d'imprimer, à moins que cela ne soit nécessaire. En effet, les documents confidentiels qui n'ont jamais été imprimés sont moins susceptibles d'échapper à votre contrôle !
________
Pour en savoir plus sur les incidents et les problèmes de sécurité informatique au CERN, lisez notre rapport mensuel (en anglais). Si vous désirez avoir plus d’informations, poser des questions ou obtenir de l’aide, visitez notre site ou contactez-nous à l’adresse Computer.Security@cern.ch.